Are you a Windows user and facing error while opening an image? In this tutorial, we are going to learn how to Fix invalid value for registry jpeg Windows 11 and 10 in easy steps.
If you are tired of encountering the frustrating invalid value for registry jpeg error, you’re not alone. This issue is known and many Windows 11 and 10 users have faced this jpeg issue, which can hinder to open, view or edit JPEG files. Not to worry, we are here with a step-by-step guide to fix this issue easily.
We had posted a detailed tutorial on How to fix broken registry items windows where we had talked in details.
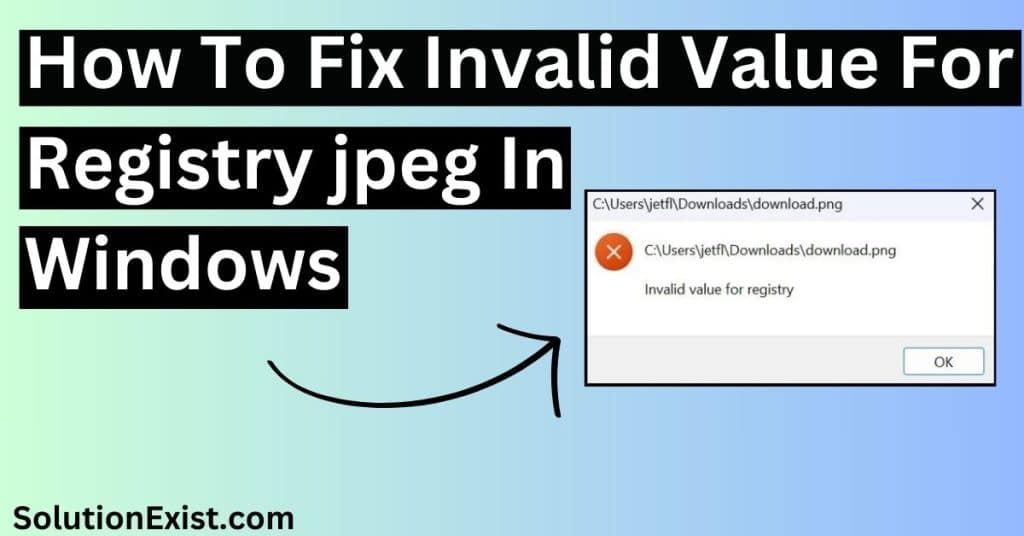
You might have read many solutions but those are a bit confusing or complicated but our tutorials are simple and straight to the point to fix this issue. Before we get into the tutorial, lets us understand why do we face invalid value for registry jpeg Windows error
Table of Contents
Why do we face an invalid value for registry error?
Users face this problem due to miscommunication in the Microsoft Photos app which stops the app from processing jpeg files and users can’t open the file. Apart from that, outdated Windows versions also cause errors.
Now that we have learned what are the reasons for getting this error, let’s get into the solutions.
Methods to fix invalid value for regisrty jpeg
As there is no specific reason why we are getting this error, we have to try multiple solution and here are those posted in details. So start following the tutorial and steps one by one.
1. Reset the Microsoft Photos App
In Windows 11 or 10 we usually use the photos app to view images and we encounter this error when we open a jpeg/jpg image in photos app. Resetting the Microsoft Photos app is the primary solution that a user needs to do. This simple step is effective as it is observed that is an error occurred mostly due to an error related to registry files and settings of the app. By resetting the app, you can clear any corrupted data or settings that may be causing the problem, allowing the app to start afresh and hopefully resolve the registry value error.
Here are the steps that you need to follow.
Step 1 : Firstly click on the start button and click on Settings and from the window, select the Apps option.
Step 2 : Now from the option on right side panel, click on Apps & features, locate and select Microsoft Photos from the list of apps,
Step 3 : Now click on Advanced options. From there, you can choose to reset the app, which will reinstall it and restore its default settings.
Step 4 : This process can often fix issues related to registry values for JPEG files and restore functionality to the Photos app.
No check if your problem is fixed or not and if not, you can continue reading the other fixes posted here.
2. Update Windows Photo Drivers
Another solution that has worked for many users is updating Windows drivers. Updating photo drivers is required timely for ensure the system can run processes and open images and media easily. With the latest driver updates, you can experience improved compatibility with new image formats and enhanced stability when handling large photo files. By keeping your photo drivers up to date, you also minimize the risk of encountering errors or performance issues when working with photos on your Windows 11 system.
So follow the below steps and check if your drivers are updated or not.
3. Clear the Windows Store Caches
This is another solutio that had worked for many user. Clearing the Windows Store cache can often resolve issues related to app downloads, updates, and installations on Windows 11. The cache can become corrupted over time, leading to errors and inconsistencies in the Windows Store. To clear the cache, here are the step that you need to follow.
Step 1 : The first step is to click on the start button and search for CMD. Now right-click on it and select run as administrator.
Step 2 : As the command prompt opens, type the below command and hit enter.
wprestStep 3 : Now wait for the completion of the process.
Step 4: Now navigate to the below path in windows
Settings> System> Apps & features> Click Store> Advanced options>Now in the advanced option, click on the Reset button
Now restart your system and check if your problem is fixed or not. If not, proceed with the following solution.
4. Run System File Checker
Another solution that had worked for the user is using an inbuilt feature i.e. System file checker. SFC is a powerful Windows utility that can help fix issues related to invalid registry values for JPEG files in Windows 11. By using this feature, users can scan and repair corrupted system files, including those related to the JPEG file format. Here are the step that you need to follow to use this feature.
Step 1 : Open the start button, search for the command prompt and right click on it and select run as administrator.
Step 2 : Enter the below command and press enter to execute the command.
sfc /scannow
Step 3 : Now wait till the window utiltiy run the scan and fix the issues related to regisrty
Now restart the system and check if you are able to open jpeg files in the system.
5. Update the Windows Version
Updating is also important to ensuring that your system remains secure and up-to-date with the latest features and system stability. With each new version release, Microsoft offers improved stability, increased performance, and compatibility among softwares.
In addition, updating your Windows version can help resolve various issues that may be preventing you from opening jpeg files in your system. This includes fixing errors related to registry values for file formats such as JPEG, which can often cause.
FAQ (Fix invalid value for registry jpeg Windows 11)
1. What are invalid registry items?
These are remnants of software or hardware that have not been properly uninstalled from a computer system. These items can over time clutter the Windows Registry, leading to decreased system performance and stability issues.
Wrapping Up
This was the tutorial on how to fix invalid value for registry jpeg in Windows 11 and 10. Resetting the Microsoft Photo app is the most effective solution that works most of the time to fix this jpg invalid value for registry. If you have any doubts while following the solution then feel free to use the comment section. We will help you to fix it. You can reach out to us on our Facebook Page Solution Exist.

You need the official WhatsApp to login
Please follow the above tutorial to fix your issue.