The operation did not complete successfully because virus Windows: If you’re frustrated with your computer displaying the error message “Operation did not complete successfully because the file contains a virus“, you’re not alone. Many users experience this issue and it can be quite discouraging.
Fortunately, there are some steps that can be taken to fix this error message and get your system running smoothly again. In this article, we will discuss how to resolve the Operation did not complete successfully because the file contains a virus error in detail.
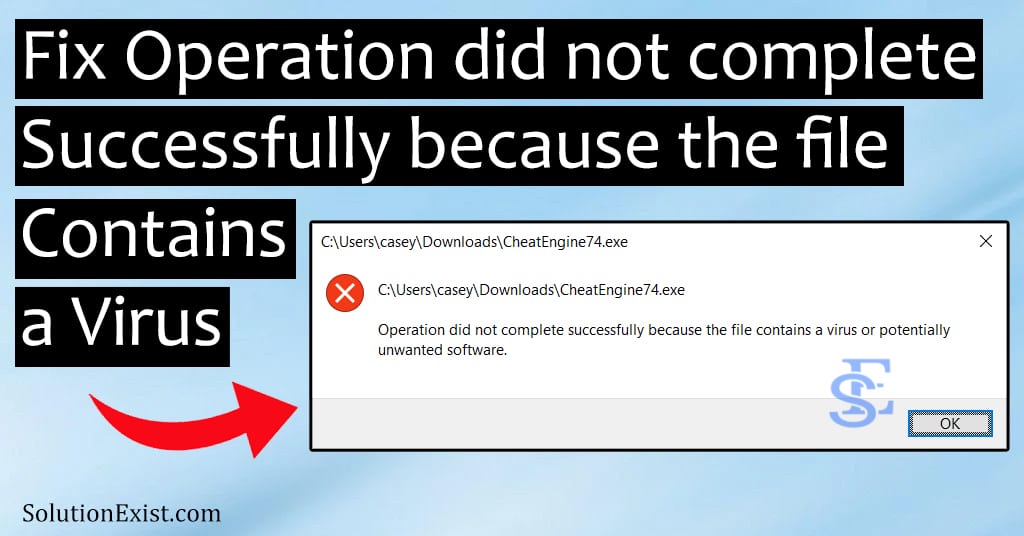
You had mostly encountered this error while installing Cheat engine software in Windows as I had also faced the error cheat engine operation did not complete.
Before we get into the tutorial on how to fix Fix How to fix ‘Operation did not complete successfully because the file contains a Virus’ Error in window 11 and 10, lets have a quick into to why this operation did not complete virus windows 11 occurs and create problem while installing third-party software.
Table of Contents
Causes of “Operation Did Not Complete Successfully in Windows 11 & 10” Error Message?
The error message “Operation did not complete successfully because the file contains a Virus” typically occurs when a user tries to download, install or run a program that is flagged as malicious or potentially harmful by the antivirus software running on their computer.
There are several reasons why a file may be flagged as a virus or malware:
- The file is actually infected with a virus or malware and poses a security risk to your computer system. In this case, the antivirus software will detect the file as a threat and prevent it from being downloaded or executed.
- The file is not actually infected with a virus, but it contains certain characteristics or behaviors that are commonly associated with malware. This could include things like suspicious code, unknown publisher, or attempts to modify system settings.
- The antivirus software on your computer is outdated or not functioning properly, and it is generating false positives or errors when scanning files.
- The file is being downloaded or accessed from an untrusted or unsafe source, which increases the risk of downloading a virus or malware.
Now that we had learned what are the causes of operation did not complete virus windows 11, let’s proceed with the solution to fix this error in Windows.
Fix How to fix ‘Operation did not complete successfully because the file contains a Virus’ Error
There are multiple methods that can help you to fix this operation did not complete successfully so without wasting more time, start following all the solutions.
1. Download file from a trusted source
If you are in search of any software and you put that on Google search, you will get a number of websites to download but except one or two. One of the most effective ways to prevent the ‘Operation did not complete successfully because the file contains a Virus’ error is to ensure that you only install software from trusted sources.
This means avoiding downloading software from unknown or unverified websites, as these are more likely to contain viruses or malware. Instead, you should only download software from reputable sources, such as the official website of the software developer or a trusted third-party website that is known to offer safe and secure downloads.
2. Temporarily Disable Windows Defender
In some cases, Windows Defender may flag a legitimate file as containing a virus and prevent it from being installed. This can be particularly frustrating if you know the file is safe and you need to install it. One solution to this problem is to temporarily disable Windows Defender while you install the file. To do this, here are the steps that you need to follow.
Steps to disable Windows Defender on Windows 11 and 10
Step 1 : Open the Windows Security app, click on ‘Virus & threat protection,
Step 2 :Now then click on ‘Manage settings’. From here, toggle the switch next to ‘Real-time protection‘ to turn it off.


By temporarily disabling Windows Defender, you can install the software without encountering the ‘Operation did not complete successfully because the file contains a Virus’ error.
Note – It is not recommended to disable windows defender in windows and install software as it can increase the risk of virus and malware attacks.
3. Turn Off Third-Party Antivirus Program
Apart from windows defender, some choose to have another antivirus software to protect pc from virus and malware. There is the possibility that third-party antivirus is flagging those files as virus and resulting in Operation did not complete successfully because the file contains a Virus’ Error.
In that case, if you think that the file is safe to install then you can turn Off Third-Party Antivirus Programs. Disabling antivirus software, allows you to execute that file or install the software in your system.
Try to installing software in windows after disabling antivirus in your system and check if this Operation did not complete virus Windows 11 bypass method works or not.
4. Add Your File to Antivirus Exclusion List
Another solution to avoid encountering the ‘Operation did not complete successfully because the file contains a Virus’ error is to add the file to your antivirus’ exclusion list.
Most antivirus software allows you to exclude certain files or folders from being scanned, which can be useful if you know that a particular file is safe and want to avoid false positive detections. Here are the steps that you need to follow.
Step 1 : To add a file to your antivirus exclusion list, open the antivirus software and look for the ‘Settings’ or ‘Options’ menu.
Step 2 : From here, you should be able to find an ‘Exclusions‘ or ‘Exceptions‘ section where you can specify the file or folder you want to exclude.
Step 3 : Once you’ve added the file to the exclusion list, your antivirus should no longer flag it as containing a virus and prevent you from installing it.

Note– You should be confirmed the file or folder that you are adding in exclude list as your antivirus won’t include in the scan which can increase the risk of a malware attack.
5. Repair Corrupt File Explorer
Another possibility that you are facing operation did not complete virus windows 11 can be corrupt file explorer. To fix that, you need to repair file explore in widnows 11 and 10. Here are the steps that you need to follow.
Steps to repair corrupt file explorer
Step 1 : Open File Explorer and navigate to the ‘This PC’ section.
Step 2 : Right-click on the drive that you want to scan for errors and select ‘Properties’ from the drop-down menu.
Step 3 : In the Properties window, click on the ‘Tools‘ tab and then click on the ‘Check’ button under the ‘Error checking’ section.
Step 4 : You may be prompted to restart your computer before the scan can begin. If so, save any open files and click on the ‘Restart now’ button to proceed.
Step 5 : During the restart process, Windows will scan the selected drive for errors and attempt to repair any corrupt files it finds.
Step 6 : Once the scan is complete, Windows will either report that no errors were found, or it will list the errors that were found and whether they were repaired.
If errors were found and repaired, restart your computer once again and try to install the software or app in which you were facing problem and check if your problem is fixed or not. If not, then continue reading the steps.
6. Run Disk Clearner to delete temporary files
In some cases, temporary files cause problems in the installation of software and app in Windows 11 and 10. In that case, you should try deleting temp files from windows. Apart from that, it is always recommended to delete temp files regularly in order to make windows os fast and stable.
6.1. Here are the steps that you need to follow to delete temporary files in windows 11 using Disk Cleanup
Step 1 : Click on the Start menu and search for “Disk Cleanup“.
Step 2 : Select the Disk Cleanup app from the search results to open it. Choose the drive you want to clean up from the drop-down list. By default, it will show the drive where Windows is installed, but you can select a different drive if you want to clean up space on that drive.
Step 3 : Click on the ‘OK’ button to start the scanning process. This may take a few minutes to complete, depending on the size of your drive and the amount of temporary files stored on it.
Once the scan is complete, you will see a list of files that can be safely deleted. These will typically include temporary files, recycle bin contents, system files, and other types of unnecessary files.
Check the boxes next to the types of files you want to delete, or simply click on the ‘Clean up system files’ button to scan for additional types of files that can be safely deleted. Click on the ‘OK’ button to confirm that you want to delete the selected files. This will remove the selected files from your system and free up disk space.
6.2. Delete Temp Files in Windows 11 using storage settings
Windows 10 and 11 provide you a simple click-and-delete method to delete temp files from Windows. Here are the steps to follow.
Step 1 : Click on the Start menu button and select Settings (gear icon) and in the Settings app, click on the System option.
Step 2 : Under the System menu, select Storage and then click on the Temporary files option.

Step 3 : Check the boxes next to the types of temporary files you want to delete, and Click on the Remove files button.

In this way, you can delete temp files from the system. Now restart your system and check if your problem is fixed or not.
7. Reset Your Windows System
If you’ve tried all the above solutions and still encounter the ‘Operation did not complete successfully because the file contains a Virus’ error, you may want to consider resetting your Windows system. Resetting your Windows system will essentially wipe your hard drive and reinstall a fresh copy of Windows, which can help resolve any software issues that may be causing the error.
Before resetting your system, make sure you back up all your important files to an external drive or cloud storage service. Now, if you done with backup, here are the steps that you need to follow.
Steps to reset Windows system.
Step 1 : To reset your Windows system, go to the Windows settings app, click on ‘Update & Security‘,
Step 2 : Now you need to on ‘Recovery‘.
Step 3 : From here, click on the ‘Get started‘ button under the ‘Reset this PC‘ section, and follow the on-screen instructions to complete the process.
In case you are facing a problem i.e. There was a Problem Resetting your PC Windows 10 Error, you can follow the tutorial to fix it.
Once the reset is complete, you should be able to reinstall your programs and files without encountering the ‘Operation did not complete successfully because the file contains a Virus’ error.
FAQ (Operation did not complete successfully because virus Windows)
1. How to stop operation did not complete successfully because the file contains a virus?
You need to try a different method to fix Operation did not complete successfully because virus Windows 11 error. Here are the solution.
1. Download the file from a trusted source
2. Disable windows defender.
3. Turn off the antivirus.
4. Include in the antivirus exclude list.
2. How do I open a file that has a virus?
Windows 11 and 10 comes with windows defender which scan files and software before installing and hence won’t allows you to open. To open virus file, you need to turn off windows defender.
3. How to fix cheat engine flagged as virus?
If you are trying to install cheat engine in Windows, you can face error i.e. cheat engine virus detected. To fix that, you need to disable windows defender or third-party antivirus.
Wrapping Up
This is a detailed tutorial on How to fix ‘Operation did not complete successfully because the file contains a Virus’ Error in windows 11 and 10. If you have any problem in following the tutorial or are stuck at any step, don’t feel shy to use the comment section. You can connect with us on Facebook, Solution Exist and you can even join our Facebook group, where we discuss android and windows solution.
