In this article, we are going to learn How to Resize Disk Partition without Formatting in windows 11, 10, and in all windows and add more space to C drive.
Most people think it is impossible to resize a partition without formatting their hard drive. Well, in this article, we are going to tell you how you can resize your hard drive without formatting it, but your partitions will not be erased or altered.
Have you ever tried to resize the partition on a hard drive? If so, then you know that the process can be quite a pain, especially if you’ve got a lot of data on the drive that you want to keep. Luckily, there is a way to resize the partition on a hard drive without losing data, and it’s called “disk partitioning.” In this article, we’ll go over how to resize a disk partition without losing data.
if Your system drive i.e. C: drive is running out of space and you are in search of How do I get more C drive space on Windows then you are at right place. Low space in drive C can also cause the computer running slow.
There are two methods to expand c drive one is by formatting and the other is Resize Disk Partition without Formatting. We know that you are happy to read that it is possible to extend c drive in windows 10 without software.
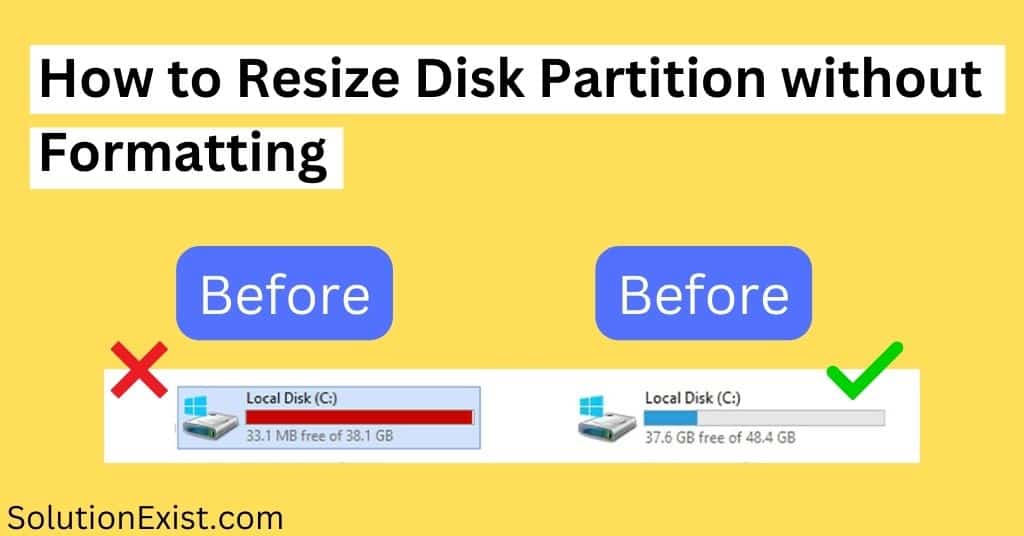
Yes, it is possible to change the size of the disk partition without reformatting the computer. Solution Exist will help you to resize your drive partition. You can easily resize drive C or any resized drive in Windows 7, 8, 10 or in windows 11.
If you have an earlier version of the operating system Windows 95/98 or XP it’s impossible to do this without the use of any commercial partition software. But you can easily resize in windows just you need to follow the steps below to change the partition using Disk Management.”
Before we get into the tutorial on how to use disk management to increase C drive space in Windows 11 or any windows, lets learn what is disk partition first.
Table of Contents
What is Disk Partition?
A disk partition is a logical unit of storage on a hard disk that functions as though it were a separate hard disk. A single physical hard disk can have multiple partitions, each containing a file system that can be used to store files. Windows uses drive letters (C:, D:, etc.) to identify partitions.
Steps to Resize Disk Partition without Formatting
Step 1 : Firstly Click on Start and right-click on Computer then click on “Manage“.
Step 2 : Click on Disk Management located under Storage.
Step 3 : You will need to shrink a volume first if there is no unallocated space but if you have any unallocated space you can use it to expand the particular volume.
Step 4: To shrink a volume, right-click on it, click on Shrink Volume, and adjust the space to create some unallocated space.
Step 5 : After adjusting the space, click Shrink to decrease the size of the particular partition
Step 6 : You can now use that space to increase another partition size.
Step 7 : To increase the partition, right-click on the partition you want to increase then click on Extend Volume.
Here is what you have to pay to complete. Remember the unallocated space MUST BE contiguous connecting space behind the volume you want to increase, or it will not work out, or the Extend Volume option will remain greyed out.
That’s it..!! This was the easiest and simplest tutorial on how to increase partition size in windows 10 without formatting.
If you don’t want to use Window’s default feature or in case you find these procedures complex, you can use third-party software which can perform the task very easily, and the software name is Partition Master.
FAQ (Resize Disk Partition without Formatting)
1. How do I resize an existing partition?
Ans – In windows, there is a program by name disk partition which will help you to resize and existing partition in windows. Apart from that, you can even use disk partition software.
2. How can I increase partition size without formatting in Windows 10?
Ans – There are software available on the internet which allow you to increase partition size without formatting and apart from that, the disk partition program by windows can also perform the task easily.
3. Is it safe to resize the partition?
It depends. If you’re using a quality partition manager, then you should be fine. However, if you’re using a lesser-known or free partition manager, there’s always a risk of data loss. So, if you’re going to resize your partition, make sure you back up your data first.
4. How do I increase my local disk C space?
Ans – if your C drive is running out of space then you can resize the partition. There are different disk
5. What is allocated and unallocated space?
Ans – Allocated space is simply the amount of space on a drive that is being used by files. Everything else is unallocated space.
6. How do I allocate unallocated disk space to C drive?
Ans – Click on search and search for RUN and open it. Now type diskmgmt.msc and click ‘OK’.
Once Disk Management has loaded, right-click on the C drive, and select the Extend Volume option to extend the C drive with the unallocated space.
7. How to increase C drive space from D drive in Windows?
Ans – Simple steps that you need to follow to increase C drive space is first you need to shrink D drive to create unallocated space and then you need to make that unallocated space to allocated space and merge in drive C. For that you need to use Disk management program of windows.
Wrapping Up
This is a simple way to resize Disk Partitions without Formatting the computer. This was the method that can help you to extend C drive in windows 10 without software. If you face any issues, then you can use another available software alternative to this Windows built-in tool, like EaseUS Partition Master Home Edition. The free program allows you to extend c drive without losing data and manage disk space easily and trouble-free. Hope you like Resize Disk Partition without Formatting solution. Use the comment section to ask if you had any queries.
