In this post, we are going to learn actionable steps to fix slow computer or slow laptops in an easy way and make computer faster.
Slow computers are frustrating. We have all been there, staring at the screen as the minutes tick by while your computer slowly processes your request. It’s especially frustrating when you know your computer is capable of much better performance. Luckily, there are several things you can do to speed up a slow computer.
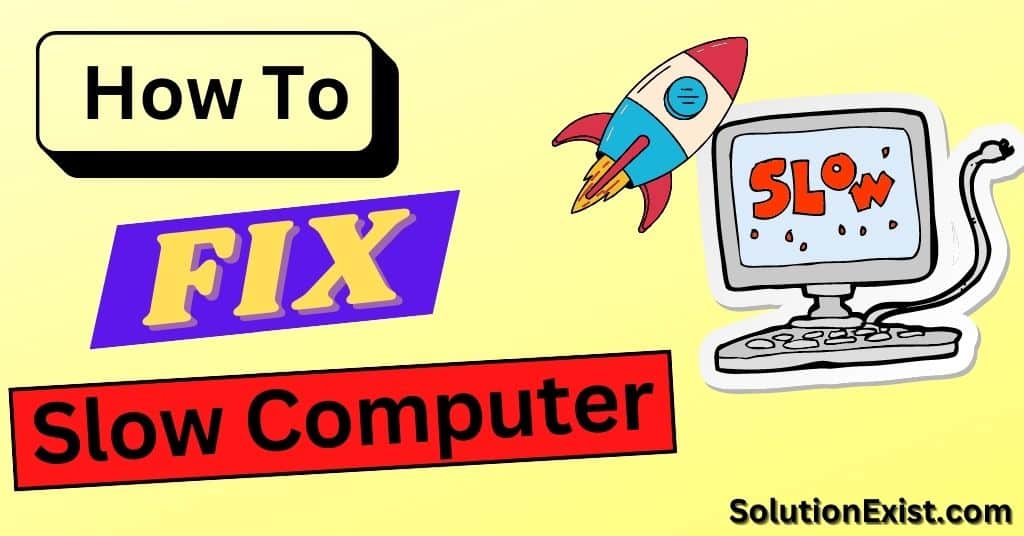
A computer’s speed is measured by its processor (CPU), the clock speed of the processor, and how much data can be retrieved from memory or storage devices.
Slow computer performance can be frustrating. It can make simple tasks take longer and make complex tasks impossible. Fortunately, there are several things you can do to speed up your computer.
Today in this post, we are going to learn how fix for a slow computer, why does my computer take so long to boot up and what makes a computer faster. So without wasting more time, lets jump into the tutorial.
Table of Contents
Why do computers slow down?
A computer may run slow for a variety of reasons. The most common reason is that there are too many programs running at the same time. When there are several programs running, they share the computer’s processing power and memory. This can slow the computer down.
Another common reason for a slow computer is malware or viruses. Malware can cause your computer to run slowly by taking up resources or causing problems with your system. Viruses can also slow down your computer by replicating themselves and using up resources.
Methods to fix Slow Computer and laptop
There are many potential causes of slow computer performance. Here are some tips which can help you to fix slow computer problems. So without wasting more time, lets start with the solution.
1. Close unused programs and tabs
It is important to close unused programs and tabs to speed up computer performance. This is because these programs and tabs use up valuable resources that can be used by other programs. By closing them, you free up these resources and allow your computer to run more efficiently.
Additionally, closing unused programs and tabs can help improve your computer’s overall performance by freeing up memory and processing power.
How To See What Programs Are Making Your Computer Slow
You can check for other potential causes of a slow computer, such as a full hard drive, by opening the Task Manager. Here are the steps that you need to follow to check which software is making your computer slow.
Step 1 : Press CTRL+ALT+DEL on your keyboard and click on “Task Manager.”
Step 2 : In the “Processes” tab, you can see how much of your CPU and memory each process is using. I
Step 3 : If one process is using a lot of your resources, you can right click on it and select “End Process Tree” to kill the process.
If closing unwanted programs didn’t fix your computer lagging problem then continue with the article, we have posted other solutions as well.
2. Update windows to the latest version
Windows is a widely used operating system and updating it to the latest version has many benefits. With technology always improving, it’s important to keep our devices and software up-to-date. The new features and security updates can improve the user experience and protect the user’s computer from malware and other threats.
Additionally, updating to the latest version of Windows can help resolve compatibility issues with new software and hardware. Therefore, it is recommended that users update their Windows installations to the latest version.
Your computer might be running slow because you’re using an out-of-date version of Windows. To make sure you have the latest version, open your Settings app and go to Update & Security > Windows Update. If there’s an update available, it will download and install automatically.
Now check if your problem of slow windows performance is fixed or not. If not then keep reading this post. But keeping Windows up-to-date is a good first step in trying to fix a slow computer.
3. Remove Unwanted Programs
Slow windows computer due to lot of software installed is a common problem. We all have programs that we never use on our computer, but for some reason can’t seem to get rid of. Whether it’s a program that came pre-installed on your computer, or something you downloaded.
Getting rid of unwanted programs can be a great way to declutter your computer and free up space., it may be because you have too much software installed. When you install new software, it can add files and programs to your computer. Over time, these can slow down your computer. You may not even need all the software you have installed. To speed up your computer, uninstall any software you don’t use.
There are several ways to speed up your computer. One way is to uninstall the programs you don’t use. Another way is to defragment your hard drive.
4. Update Drivers
We should update Drivers in windows for many reasons. The number one reason is because it can improve your computer’s performance. Outdated drivers can cause various types of problems, including hardware not working properly, strange error messages, and decreased performance.
Additionally, updating your drivers can help fix any driver-related issues you may be experiencing. Updating drivers is also a good way to get the latest features and bug fixes for your device.
After updating your computer drivers, restart your computer and check if your computer is taking longer than usual problem is solved or not.
5. Repair Windows Errors
If your computer is running slower than usual or you’re receiving error messages, it may be time to repair your Windows errors. Luckily, this process is relatively easy and can be completed in a few simple steps. With a little patience and some technical know-how, you can get your computer back up and running in no time.
There are software available on the internet which are known as pc optimizer software that will help you to optimize windows performance. You can use those software and repair windows errror.
6. Delete temporary files from the computer
Temporary files are created by programs when data is being processed. The programs may create temporary files because the data does not fit in memory, or because the program needs quick access to the data and using the hard drive is faster than using memory.
Once the program is finished with the temporary file, it should delete the file. However, sometimes programs do not delete their temporary files, which can lead to problems. Here tips on how to delete temporary files from a computer:
Steps to delete temp files from computer or laptop
1. Open the Start menu and type %temp% in the search bar. This will open the Temp folder containing all your temporary files.

2. Press Ctrl + A to select all the files in the Temp folder and then press Shift + Delete to permanently delete them.
3. Alternatively, you can also highlight the files you want to delete and click on the Delete button at the top of the window.
4. If you want to get rid of temporary files that are taking up space on your hard drive, go to the Start menu and type disk cleanup in the search bar.
5. This will open the Disk Cleanup utility which will scan your computer for temporary files and other unnecessary junk that can be deleted.
Now as you had deleted the temporary file, restart your computer and check if your problem is fixed or not.
7. Clean up the Registry
A registry file is a type of computer file used to store information about a computer’s configuration. This information can include the settings for hardware devices, software programs, and user preferences. Registry files are typically stored on the hard drive, and they are referenced by the operating system whenever it needs to retrieve this information.
When a program is installed, it creates a new key in the registry. These keys can be deleted if the program is uninstalled. However, sometimes these keys are not deleted and they can accumulate over time.
When a computer’s registry files become corrupt, it can cause the computer to slow down. They can cause the computer to freeze, crash, or even fail to start up. We had created a detailed guide on ways to fix corrupt registry files on windows.
8. Remove Malware
If your computer is slow, there is a possibility that your computer is infected with malware. Malware such as viruses, trojans, rootkits, adware, spyware, worms, etc. can cause a variety of problems on your PC. So it is important to scan your computer and check if your computer is infected or not and if yes then do remove them.
We had posted a free malware removal guide using free softwares which will be helpful for you to speedup your computer and improve your computer performance.
9. Increase RAM in computer
The basic concept behind the use of RAM is to reduce the amount of time it takes to load up a program or webpage on a computer. The first piece of information that a computer needs in order to run a program or to access data is its RAM. Without sufficient RAM, a computer is unable to run a program or process a request to access data. So if you are using memory-intensive software, there is a possibility that your computer is running out of memory and can leads to slow performance of computer.
In this case, it is better to have a good amount of RAM in your computer. By increasing the amount of memory, it will help your PC run faster because it can store more of the data your computer needs to perform basic tasks. When using your computer, if you notice that things are running slowly, try opening your task manager and checking to see how much free RAM you have.
It is recommended to have 16Gb of RAM if you play heavy games or run software like adobe premiere pro or photoshop to have a good performance
How to speed up my computer or laptop?
Slow computers are a common problem, and there are a number of ways to speed up your computer. Here are some tips that can make computer faster. where it is a hp lenovo or of any compnay, these tips will improve computer performance.
- Have an adequate amount or RAM according to program usage and requirement
- Keep windows and drivers updated
- Delete any unnecessary files and programs
- Have good antivirus program installed on your computer
I receive lots of email asking tips on how to make my hp laptop faster, how can i make my Lenovo laptop run faster, how to make old laptop faster. The answer to all these questions is the same.
FAQ (How to fix slow computer)
1. why is Facebook lagging on my laptop?
Ans – If your laptop is lagging as your open facebook on chrome then this must be a problem of your chome. Here are
2. Why does my computer take so long to boot up?
Ans – Startup programs are responsible of late boot up. So to fix this long bootup issue, you need to reduce startup programs.
3. What to do when your computer is slow or freezes
Ans – User face computer freezing problem when your CPU usage is full. You need to check task manager and check which program is using CPU usage or memory.
4. How to fix computer lags when opening programs?
Ans – CPU power is used to open program in the computer, if your CPU usage is high or your system have low RAM then you might face this problem. To fix this, you need to increase RAM in computer.
5. Does saving files on desktop slow computer?
Ans – No, storing files on a desktop will not slow down computer performance but it is recommended to save them into the drives.
Wrapping Up
These are some actionable steps to fix slow computer. This guide will help you to identify programs that slow down your computer and help you to fix sow laptop. Follow all the steps and make your computer faster and improve performance. If you have any other solution then feel free to use the comment section and share with us. Till then follow us on Facebook Solution Exist and join our group Android And Windows Errors Solution

Pc faster solutions information is very informative tips. I will follow these tips. Many Thanks.