Is your computer is running slow? If you are using an old pc, which means low specification, then you might have faced this issue. Once we feel a slow computer, we immediately search for solutions and read multiple articles on how to fix it. in all the articles, one thing remains common, and this is upgrading computer hardware. If your pc is running slow, you can try installing PC optimization software to increase computer performance.
Upgrading hardware most of the time revolves around increasing RAM and upgrading the processor. An upgrading processor is not promising as it cost a lot and you have to upgrade the motherboard in case your motherboard doesn’t support the processor to which you want to get upgraded. In this case, you left out the option of increasing RAM in the PC. This thought of will lead you to another question of how to increase RAM. Solution exist had posted a tutorial on How To Use PenDrive As Ram in Windows 10, 8 & 7 to boost windows speed.

Now that we have concluded that we need to update the RAM memory in our computer or laptop, the question arises: How do we figure out what type of RAM we have? This tutorial will help you clear out the query.
You can try that, and if you are in the mood to upgrade and increase the RAM in a computer/laptop, you can read this tutorial. There are different types available in the market, i.e., DDR, DDR1, DDR2, DDR3, and DDR4, so before purchasing, you need to identify it, as all RAM chips are different in physical appearance. You can also read How to Find the Right Drivers for Unknown Hardware.
Table of Contents
Methods to identify ram type in computer/laptop.
- How to identify ram type physically
- How to identify ram through computer/PC without opening case
Method 1 – How to identify ram DDR physically
To determine in a PC, you have to open the computer CPU case. On the motherboard, you will see RAM installed. Remove the chip and check the label stuck on it. You will see the module name printed on it.
Find out and compare it from the below details
DDR: PC-1600 to PC-3200
DDR2: PC2-3200 to PC2-8500
DDR3: PC3-6400 to PC3-17000
In this way, you can identify the ram ddr type physically. If there is no sticker stuck on the chip, then you can check the notch over the chip.
The difference between RAM types is where the break in the gold plates is. Refer below picture for details.

Method 2:- How to identify RAM type in Computer without opening CPU case.
The former method consists of the ways to know the ram type physically, but that process has some limitations, i.e. you have to open the case of the computer/Laptop, and if the sticker, due to some reason, is not present on the ram chip, you will not be able to determine ram type.
To deal with this limitation, a solution exists that explains another method which you will help you guarantee without opening a case.
Method 2.1 – Determine RAM in pc using inbuilt option in pc
Step 1 : Right-click on the taskbar and click on task manager to open Task Manager or press Ctrl Alt Del simultaneously and click on Task Manager.
Step 2 : Now after opening the task manager, click on the performance tab and then click on memory.
Step 3: Here, you will see the memory along with its type. This method does not work for all. For example, on my computer, it doesn’t work; it shows only the RAM size, i.e. 4 Gb, but not the type.
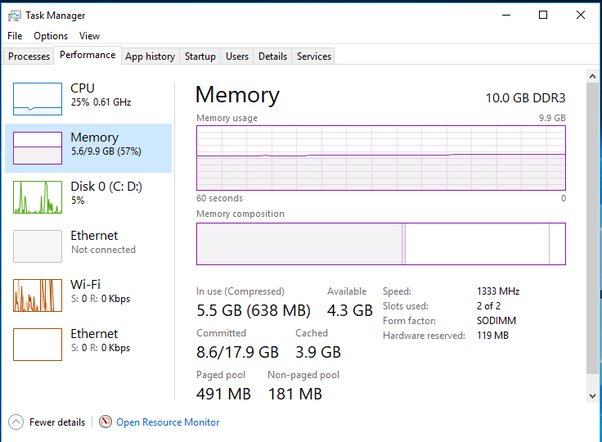
Those, whom the above method does not work can follow another method that will surely work. This method doesn’t work in my computer.
Method:-2.2 determine type of ram in pc using software
Step 1 : First, download CPU-Z software and install it on your computer and PC.
Step 2 : Now open CPU-Z software and click on memory tab.
Step 3 : Here, in the memory tab, general section, you will find type along with the size and other computer-related information.
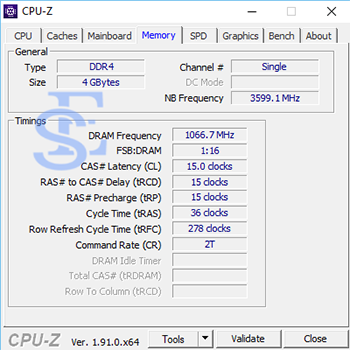
This is the simplest way among all above methods to know the type of ram installed in your computer. We had created a video tutorial as well. In case you don’t like reading the steps, you can watch the video tutorial which will help you.
Video Tutorial on identifying RAM type Windows 10
FAQ [How to see what type of ram i have]
1. How to check ram type ddr3 or ddr4 in Windows 10?
This tutorial comprises of two methods and both methods will help you to determine type in Windows 10 also. All you need to do is follow any one method and follow the steps.
2. What are the different types of ram in windows?
Different types present in the market currently are SDRAM, DDR, DDR2 DDR3, DDR4 and DDR5
3. What are the types of RAM?
Primarily there are two types, Dynamic RAM (DRAM) and Static RAM (SRAM).
4. What are different types of DRAM?
As discussed there are mainly two types of ram memory and in that DRAM are one of them. Further, DRAM are of several types which are listed below.
1. SDRAM ( Synchronous DRAM)
2. RDRAM (Rambus DRAM )
3. DDR SDRAM (Double Data Rate SDRAM )
5. What are the types of DRAM packages?
DRAM packages are of two types, which are listed below.
1. Single In-Line Memory Module (SIMM) – 30- and 72-pin.
2. Dual In-Line Memory Module (DIMM) 168-pin and 288-pin connector (DDR4 Ram)
6. How to identify ddr3 ram physically?
To know the DDR of RAM physically, you can check the module and search for the label. Every stick comes with a sticker.
Wrapping Up
These were the simple methods to identify RAM DDR in your computer or PC. If you have any problems or are still stuck with the question, i.e., how to identify the type, then feel free to use the comment section. The solution will help you. In the meantime, you can also check out the best free PC optimization software to boost PC performance. If you have some other problem, then you can ask us on our Facebook page—Android And Windows Errors Solution.

This is such a nice blog. I recently made my own PC and the best thing is that you can easily make it when you put your heart to it.
Really informatic.
Thanks