Microsoft is continuously working on the operating system and unlike any other software, updates are not always error-free. An update is bundled with errors most of the time. So if you had updated to windows 10 1903, then you might be facing error 0x8000ffff 0xc80003f3 and 0x80d02002.
In this article, we are going to learn how to fix Windows 10 update error 0x8000ffff error and other errors associated with it like 0xc80003f3 error and 0x80d02002. Various methods are associated with the error solution hence you need to follow the steps one by one. Now without wasting more time, let’s us jump with the steps.
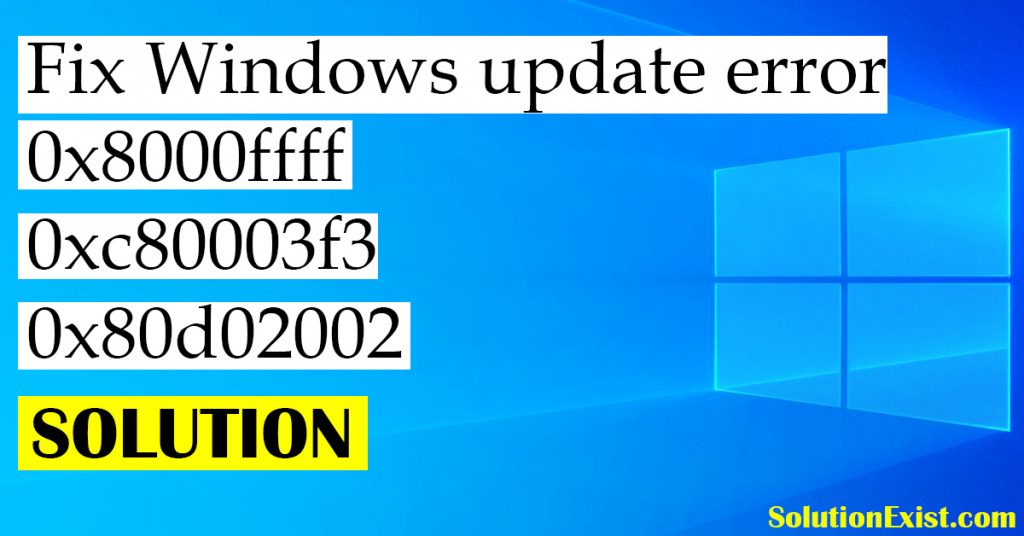
Table of Contents
How to fix Windows 10 error 0x8000ffff?
Multiple reasons can cause windows 10 1903 error while updating. The method to fix error depends on what casuses the error. Here are some of the reason for error and those are listed below.
0x8000ffff, 0xc80003f3 or 0x80d02002 Error reasons and causes
As discussed above, there can be various reasons for windows update errors. All the possible causes of error are listed below.
- Windows Update Service problems
- Pc/Computer Infectecd with virus, trojans, and malware.
- Result ofCorrupted system files.
- Outdated drivers
- Corrupt registry files
- Old Software and programs
Methods to fix Windows update error 0x8000ffff
1. Log in with Admirative account
Windows updating process needs administrative rights and if you’re not logged in with an admin account you are getting an error. Make sure you are logged in with admin account and if you are then create a new administrative account and log it. After logging in, try to update. Yes, this is the dumbest way to try but this actually works.
2. Remove malware from computer
The issue can be the result of virus and malware infection. Some malware corrupt the windows update feature which will not allow user to update. So the simple fix is to search for malware and viruses in your computer and remove those from the system.
We had prepared a detailed guide on how to remove malware from PCs in which we had used free malware removal tools to remove adware and malware and protect the computer from viruses. Follow that guide.
3. Set The Correct Time On Your Computer
Incorrect date and time also cause this error in the computer. If you are facing CMOS battery failure, your computer time and date will not get updated automatically and hence your computer will show wrong date and time. Here are the steps to correct the date and time in the computer/pc.
Fix date and time in computer
- Navigate to Start > Settings > Time & language > Date & time.
- Now toggle the switch from Set time automatically
In this way, you can correct the time on your laptop and computer. Restart your computer and check if your issue is solved or not. If not then proceed with
4. Update drivers Windows
Outdated drivers can also cause these errors as with every update, compatibility, and bugs are fixed. To fix the error, drivers need to be updated to the latest version.
Update drivers in the computer
- Firstly right-click on This PC (My Computer ) and click on manage. Now from the new windows, click on Device Manager. You can also press Win key + X -> Device Manager to open.
- Now check which driver is indicating an error. Right-click on it -> Update Driver Software.
You can also select uninstall and restart the PC to reinstall that particular driver.
In case you want, you can search for the drivers over the internet and install them from the manufacturer’s website.
In this way, you can update the Windows driver and after that restart your pc and check if the error is fixed or not. We have prepared a detailed guide on How to Find Right Drivers for Unknown Hardware which can help you to install drivers easily.
5. Windows System File Check
Missing or corrupted system files can also affect your updating process. OS had an inbuilt feature to check System File Check which is known as System File Check (SFC). This Windows tool checks system files for missing and corrupt files and fixes them. Here are the steps to use SFC to fix system Windows files.
Step 1 – Click on Start button and search from CMD. Right-click on it and click on is and then click on Run as administrator to open the command prompt as admin.
Step 2 – Now type the below-written command and press Enter.
DISM /online /cleanup-image /restorehealthStep 3 – Have patience and wait for the completion of the process which may take about 30 minutes.
Step 4 – After completion of the process, type another command posted below and hit Enter.
sfc /scannow Step 5 – Allow it to complete and restart the computer and check if the error is fixed or not.
6. Clear the Microsoft Store Cache
The cache also create various error and among those, error 0x8000ffff can be one of them. So to fix this, we need to clear the Microsoft store cache.
Steps to clear Microsoft store cache
- Click on the start button and search RUN. (You can also press Win+R)
- Now type WSReset.exe and press enter.

Blank CMD window will be open for a few seconds and the cache will be clear. Now restart the pc and check if the error is fixed.
If this doesn’t work to clear the cache, then follow the below steps.
Step 1 – Click on Start, search for RUN, and paste the below path. You can also press the Win key + R to open.
open%localappdata%\\Packages\\Microsoft.WindowsStore_8wekyb3d8bbwe\\LocalState
Step 2 – Search for the Cache folder and then right-click on it to Rename it with Cache.old or another name.
If a cache folder is not found then create a cache folder and name it Cache.
Now restart the computer and check if the issue is solved or not.
7. Windows Update Troubleshooter for Windows 10
Built-in feature that helps you to troubleshoot update error. This option will run diagnose and try to search for the possible problem which in creating an error in the update. Follow the steps below.
- Firstly, click on Start button and then click on Settings.
- Now search for Update & Security and open it.
- From the right side sidebar, click on Troubleshoot.
- You can see some options on the left side, click on Additional troubleshooters.
- Now under Get up and running, click on Windows Update and then Run the troubleshooter.
A scan process will be started, which will try to search for the issue and provide you a solution to fix it. Now, restart the PC and try to update the computer.
For further details regarding Windows update troubleshooter, you can read at Microsoft Support
8. Recovery option in Windows 10
If none of the above steps work then we need to use the last option i.e. system recovery and this will surely work. You might be wondering why we didn’t use this method in the first place. That is because it is necessary to know the source of the error. If it’s about viruses and malware, it will show errors in other processes as well.
Windows system had a recovery option known as System restore point. The system restore feature will create a snapshot of the system which can be restored to undo the changes done in the system. There is one this to note system resore doesn’t include personal files.
We had created a detailed tutorial on Create system restore point in Windows and use it.
Apart from this error, there are a couple of other errors as well that annoy us while updating the operating system.
How to fix 0xc80003f3 windows error
Fixing this is a process in which one has to follow different methods one by one. All the methods are described below, follow the steps.
1. Delete temporary file
As we do any process in the computer, the system in the background creates some temporary files that help the system in processing. These files need to be deleted at regular intervals as these not only result in error but also slow down your PC. We had talked about it in Fix slow Windows PC using software. Let us move to some manual methods to delete temporary files.
Step 1 – First, open RUN by searching in the start menu, type the below command, and hit enter
TempNew windows will be open and it will as permission, click on allow/continue. You will see files and folders. Select all and delete. Some files may not be deleted so don’t worry, try to delete as many files as you can
Step 2 – Now again open RUN and type below command
%temp%Step 3 – Again, new windows will be open containing files and folders. Select them and delete as many files as you can
In this way, you can delete temporary files in Windows. Now check if 0xc80003f3 error is fixed or not. If your Google Chrome is slow then read Fix slow Chrome in windows 11 where we have shared different methods for slow Google Chrome.
How to fix Windows Update Error 0x80d02002?
If you are updating to windows 10 update 1903 then there are chances that you will face an error 0x80080008, and your update failed. Here is the steps you can follow to fix this error.
1. Uninstall troublesome software
This 0x80d02002 error mostly occurred because of the software related to the network and connection. If you have any VPN software installed in you computer then try uninstalling them.
2. Reset Windows 10 Update Components
Issues with the update component can also cause Error 0x80d02002 and to fix that, we need to reset the update component. Here are the steps to follow.
Click on the Start button and search for CMD. Right-click on it and select Run as administrator to open the command prompt as admin.
Now copy and paste below command one by one and hit enter.
net stop wuauserv
net stop cryptSvc
net stop bits
net stop msiserver
ren C:WindowsSoftwareDistribution SoftwareDistribution.old
ren C:WindowsSystem32catroot2 catroot2.old
net start wuauserv
net start cryptSvc
net start bits
net start msiserverAfter entering all the commands, you successfully reset Windows 10 update components. Now restart your computer and check it, your 0x80d02002 error is fixed.
Wrapping Up
This was the tutorial on how to fix 0x8000ffff error in Windows 10 and apart from those the 0x80d02002 error and 0xc80003f3 Windows error. You will face various errors while updating to Windows 10 1903 in the future also, so we recommend you to create a system restore so in case of any error, you can use that system backup and restore it in your computer. If you have any doubt with the steps or you are unable to fix the problem do use the comment section.
You can follow our Facebook page Solution Exist and also join our Facebook group Android and Windows error solution where we discuss Android and windows related queries
