Fix can’t Open Task manager:- Windows users face many problems while using the computer. Among these errors If you can’t open Windows Task Manager or if it closes immediately after you open it. If you were suffering from this problem of the Task manager not opening then solution exist is with the can’t Open Task manager solution. This solution will help you to fix task manager not opening. All you need to do is follow the steps perfectly.
The reason of this Task manager problem can be because of spyware infection. The recent strand of spyware programs is very ruthless; once installed the spyware will disable your anti-virus program, disable your firewall, prevent you from running or accessing any files, and prevent you from running Windows Task Manager. In particular, these symptoms are common characteristics of a fake anti-spyware program. The fake anti-spyware program uses these scare tactics to force you into paying for a full license in order to fix the infections it has caused. Read –Remove Virus Form Pendrive.
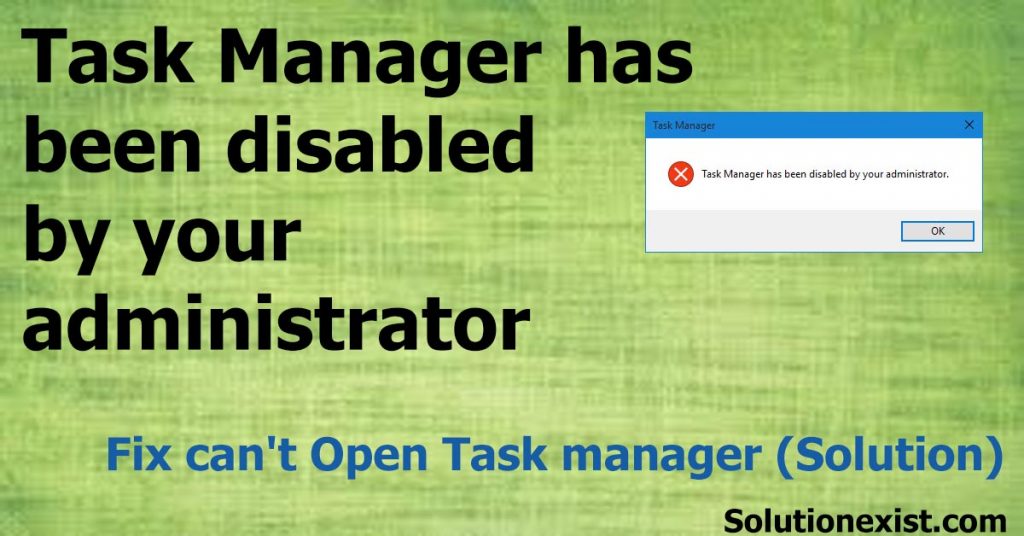
By disabling the task manager, the fake anti-spyware program hopes to prevent you from killing its associated process. However, there is a simple solution to get around the task manager being closed by the spyware infection. By simply making a copy of the Windows Task Manager program file (taskmgr.exe) and renaming it to iexplore.exe will trick the spyware program in letting you bring up the task manager.
All the fake anti-spyware programs I encountered want you to access the Internet via Internet Explorer (iexplore.exe) so that they can send you to other malicious websites. The following details the necessary steps needed to implement this trick
Table of Contents
Steps to Fix can’t Open Task manager / Task manager not opening solution
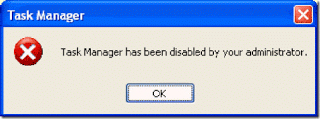
- Open up C:>WINDOWS>System32 and look for the file named taskmgr.
- Make a copy of taskmgr by first clicking on it to highlight it and then press CTRL+C and then CTRL+V. Once this is done you will have a new file named “taskmgr Copy”.
- Rename “taskmgr – Copy” to iexplore by right-clicking on it and choosing “Rename”
- Double-click on the iexplore file and the task manager will run without being shutdown.
Also Read:- Remove Adware From PC In Just 1 simple Click
Task Manager Not Opening on Windows 10 – Task Manager has been disabled by your administrator in Windows 10
If you are getting error like Task Manager is not responding while opening Task manager in windows 10 then follow the below described steps.
Method 1 : Steps to solve task manager is not responding
- Firsty, open regedit and navigate to the following key:HKEY_CURRENT_USER\Software\Microsoft\Windows\ CurrentVersion\Policies\System
Note – If your system key is not available under policies then you need to create system key. Follow steps from 3 to learn how to create system key. - Here if you find a registry key DisableTaskMgr, simply delete the key, or set its value to 0.
- Right-click on the Policies and select New > Key.
- Name the key as “System” and press Enter to save the changes.
- Now you had successfully create system key under policies. Now right-click on the empty space present at the right side of the window and select New > DWORD (32-bit) Value.
- Name the created DWORD as “DisableTaskMgr” and set its value as 0.
- Save changes and exit. Restart your computer in order for the changes to take place.
Method 2. Using the group editor – How do I fix task manager not opening?
- Press Windows + R to launch the Run application. Type gpedit.msc in the dialogue box and press Enter.
- Now navigate to the following path using the navigation pane present at the left side of the screen.
- User Configuration>Administrative Templates>System>Ctrl+Alt+Del Options
- At the right side of the screen, you will see an entry named as “Remove Task Manager”. Double-click it to open its settings.
- Set the setting as Enabled and click on Apply. Now select Not Configured or Disabled and press Apply. The final value is Not Configured/Disabled. We selected Enabled and applied changes to the group policy can overrun any settings done by any external application or malware. Press Ok to save changes and exit. You might need to restart your computer in order for the changes to take place.
Method 3 : Scan system for malware and viruses
Task manager helps windows users to detect the background process. Virus and malware work in the background so that Windows users can’t detect it and hence can’t stop it. To protect malware processes from getting detected, some malware disables the task manager so that system users can’t find which processes are running in the background and hence can’t end the task. Hence it is necessary to install anti-malware software which scans malware installed in the system and deletes them. Here are the steps to use malware protection software to remove malware from the PC.
Step 1: Firstly download and install Malwarebytes and install it in your system.
Step 2: Now open it and click on the scan.
Step 3: Wait till the process is complete.
Step 4: As the scanning process completes, it will show the number of malware, select all and click on quarantine.
In this way, you can scan your system for free for malware and remove all malicious files from your computer. Now restart your computer and check if your problem of Windows 10 Task Manager Not Working is fixed or not.
FAQ (windows 10 task manager not working)
Why is my task manager broken?
There can be a number of reasons why Why is task manager unresponsive windows 10 and not working. This might be because the task manager is disabled by the admin.
Can’t access task manager windows 10
Windows 10 users have reported this task manage issues and the main reason why you are facing this error in windows 10 is registry key DisableTaskMgr in the group policies. Delete that registry file and you will be able to access task manager normally.
Wrapping Up
This was the simple tutorial on how to Fix can’t Open Task manager these steps will help you if you are unable to open task manager. Task manager not working problem arises because of spywares, so I highly recommend you to use antivirus software and keep the automatic update of antivirus program. Do not wait for your computer to be compromised, download a spyware removal program and antivirus software today and scan your computer. You may like to read – How To Show All Files And Folder Hidden By Virus Using Command Prompt. I personally use Avast antivirus and it is good. If you face any other problem then feel free to use antivirus software.

thank you for your contributions very helpful certainly appreciated