Is your computer running sluggishly or lagging even in the simplest tasks? If high CPU usage can be issue. In this article, we will learn what are the causes and provide solutions to Fix High CPU Usage by System Idle Process.
As the name suggests it is idle and shouldn’t consume resources, this process can malfunction at times, resulting in significant spikes in CPU usage. When it comes to computer performance issues, a common assumption is that applications or background processes are responsible for hogging system resources. Previously, we had posted a detailed tutorial on Modern Setup Host at 100% disk usage & CPU Usage.
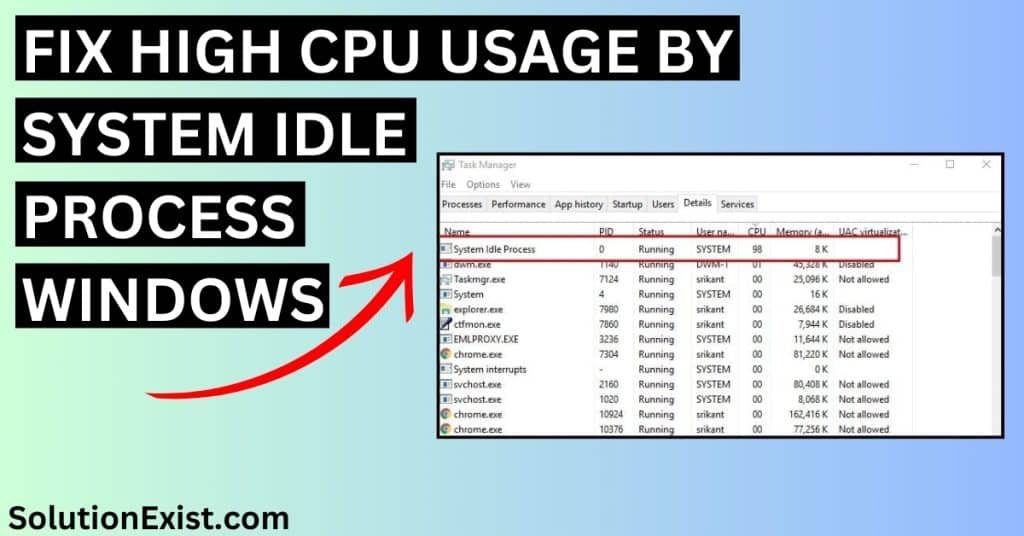
This issue will increse your CPU usage resulting on severe impact on overall system performance. Unwanted spikes in resource consumption can result in sluggishness during routine operations like opening programs or working and even while browsing websites.
Before we get into the tutorial and solution to fix this slugging computer issue, let’s us understand what are the causes and then proceed with the methods to fix it.
Table of Contents
Why is System Idle Process so high?
If your computer is lagging, you can check which process is causing the issue by opening Task Manager. There can be multiple reasons for the System Idle Process so high and the Primary culprit is found as malware attack on the system. Malicious software running in the background can consume significant amounts of system resources, causing your CPU to be heavily used even when you’re not actively using your computer. Apart from that, unnecessary startup programs, driver issues, and software conflicts can contribute evenly.
How to fix High CPU Usage by system idle process
There are different causes, hence the solution can also be different. Here are some of the solutions that you can try. So start following one by one
1. Disable Unnecessary Startup Programs
The basic reason for getting this high CPU usage by the system idle process is the startup program. As we start the system, Many apps and programs tend to start automatically during boot-up and users are unaware of this. The services become activated and some of them consume RAM thereby putting the load on CPUs. So you must review the programs set to launch during startup and disable any unnecessary applications. Here are the steps that you need to follow.
Using Task manager
Step 1 : First open the Task Manager by right-clicking on the taskbar and selecting Task Manager from the menu. One can also press Ctrl+Alt+Del and click on Task Manager.
Step 2 : Then navigate to the Startup tab where you’ll see a list of all the programs set to launch at startup.
Step 3 : From here, you can select any program and click Disable to prevent it from launching automatically.

Using Windows apps settings
Step 1 : Click on the start button and go to settings option. You can even search and open it.
Step 2 : Now in the settings menu, click on the app to open it.

Step 3 : Now from the right side menu, click on the startup button to view all the startup programs.
Step 4 : Toggle the app or programs button to disable it that you think is not necessary to enable while startup.

Now restart your computer and check if disabling startup programs was the reason
2. Malware Scan
Malware attacks are very common these days as most of our work or online. If you don’t have good updated antivirus installed in your system, you are more prone to malware attacks. If you’re experiencing high CPU usage caused by the System Idle Process, it can be because of malware attack. Malware consumes system resources and slow down your computer’s performance as the runs services in the background.
Running a thorough scan using antivirus software is an essential step in diagnosing and resolving this issue. Perform a full system scan, allowing the antivirus software to detect and remove any malicious programs installed in your system.
We have prepared a detailed tutorial on how to scan your system and remove malware from Windows. Do follow it and check if your problem is fixed or not.
3. Perform a Clean Boot
Another solution that had helped users to fix this issue is by Performing a clean boot. This helps to identify software conflicts that might be causing high CPU usage by disabling all non-essential services and startup items.
By eliminating these potential problems, you can narrow down the cause of the problem more effectively. After performing a clean boot, gradually re-enable services until you identify which one is causing the high CPU usage. Here are the steps to follow.
Step 1 : Start by pressing the Windows key + R to open the Run dialog, then type the below code and hit Enter.
msconfig Step 2 : In the System Configuration window, navigate to the Services tab and check Hide all Microsoft services, followed by clicking Disable all.
Step 3 : Next, go to the Startup tab and click on Open Task Manager, where you can disable any startup items that could be causing issues.
By performing a clean boot, you can isolate problematic software or processes that may be affecting your system’s performance. Now restart your computer and check if your issue related to high cpu usage is fixed or not. If not, then proceed with the following tutorial.
4. Software Conflicts
There are multiple software for evey task that you want to perform and sometimes, certain programs or processes conflict with each other, causing increased resource consumption and resulting in high CPU usage. If you have installed multiple anti-virus software in your computer, they can create conflict with each other and result in this issue.
To identify such conflicts, open your task manager and monitor which programs are utilizing excessive CPU resources when the System Idle Process is running at a higher percentage than usual. If you notice any particular program consistently consuming significant CPU power alongside the System Idle Process spikes, consider temporarily disabling or uninstalling it to see if it resolves the issue.
5. Update drivers
Drivers play an important role in making the system perform smoothly. Outdated drivers can cause various issues, by regularly updating device drivers such as graphics cards, network adapters, and audio interfaces, you not only ensure optimal performance but also minimize the risk of encountering issues like excessive CPU usage.
In addition to improving system stability and performance, updating drivers can also enhance security by patching vulnerabilities that may exist in older versions. It’s essential to manually check for driver updates from time to time. Try updating system drivers and check if this has fixed your issue or not.
6. Windows Updates
Microsoft is working hard to make the operating system smooth by pushing system updates. There are some instances in which, windows updates cause errors and issues such as but after some release, they are fixed. Keeping your Windows operating system up-to-date helps address known bugs and vulnerabilities that could lead to abnormal resource utilization like high CPU usage.
So check if your windows is updated and if not, do update and check this has resolved your problem or not.
7. Adjust Power Settings
If you are a laptop user and facing this issue then you should consider this factor. Power settings can directly impact CPU usage and overall system performance. This occurs because certain power plans may prioritize energy efficiency over maximizing CPU performance, leading to decreased responsiveness. Adjusting your power settings allows you to strike a balance between energy conservation and better system performance.
So do check your laptop is not set on power saving mode and if activated, do disable it and check if you are still facing this problem.
FAQ (How to Fix High CPU Usage by System Idle Process)
1. How do I fix high CPU usage on idle?
There is no single reason for getting this issue in Windows and multiple solutions that you need to try. Here are some solution that you need to go through.
1. Scan system for malware
2. Update your windows
3. Update your Windows drivers
4. Optimize Windows startup programs
2. How do I turn off the system idle?
There is no option to turn it off using Task Manager, you need to figure out which issue is triggering this issue to get rid of System Idle Process.
Conclusion:
This was the tutorial on what are the reasons and methods to Fix High CPU Usage by System Idle Process on Windows 11 and 10. Hope by implementing these fixes, you can improve your computer’s performance. So start the fixing process by scanning your computer for malware and make sure to update your windows to the latest version and optimize your startup program.
If you have any problem in following the tutorial, feel free to use the comment section or you can reach out to us on Facebook Solution Exist.
